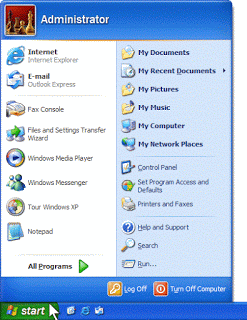1. Start your pc and press key F2, F12 or delete key (Depends on
your PC model).
Your PC BIOS settings will be displayed. Find boot menu. In boot
device priority select CD-ROM as first boot device.
2. Your PC will boot from CD and windows installation will start.
Press Enter at this screen.
3. Accept License agreement by pressing F8 key.
4. Delete the partitions.
5. Create the partitions.
6. Define the size of partitions.
7. Now select your desired partition for installation of Windows
XP and press enter.
8. Choose to format the partition. Choose NTFS file system
quick.
9. Setup will format the partition.
10. After formatting, setup will start copying files on to the
hard disk.
11. After copying of files, setup will start installing
Windows.
12. Select desired language
and regional settings, when prompted by setup.
13. Enter windows key.
14. Type a name for your computer.
15. Select time and date
settings and time zone according to your country.
16. Provide network
settings for networking pc's or select typical settings and press enter.
17. Setup will install
devices and register components.
18. After completion setup will do a cleanup of
files and will restart your pc automatically. At this stage you can remove
CD from drive.